Transceiver Gateway for Zello Ver.0.6.3.0 |
オンライン・マニュアル |
<メイン・ウィンドウ> |
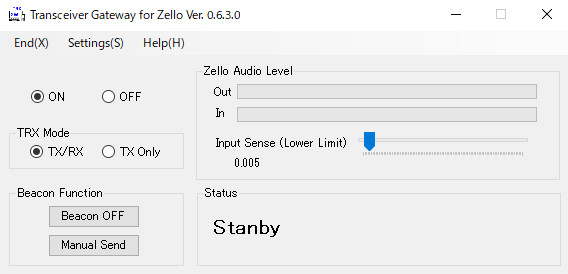 |
<概要> |
|
特定小電力トランシーバーをインターネットに接続されているWindowsパソコンのZelloアプリと接続してパソコンでネット経由の中継交信を可能にするソフトウェアです。アマチュア無線をやられている方なら、Wires-Xに使う無線機を特定小電力トランシーバーに置き換えたようなイメージです。 |
※物理的に接続可能なトランシーバーは、デジタル簡易無線、アマチュア無線機などもできます(マイクとスピーカーの外部接続端子付きのものに限ります)。 |
<特徴> |
|
|
|
| パソコンOS:Windows 10およびWindows 11 |
| USBオーディオアダプタ |
| 日本国内用特定小電力トランシーバー2台(ノード機用とアクセス機用) |
| (パソコンとトランシーバーとの接続インターフェイス)下記(1)または(2)のうちどちらかが必要 (1)HAMSTIR ST2 完成品です。購入時に使用するトランシーバー用にケーブルを付けてもらってください => 半田づけ等ケーブルの自作は不要です。 |
| (2)1.スケルチ検知(受信)用USB-TTLレベルコンバーター(簡単な自作(はんだ付け)が必要) |
| (2)2.ノード機用レピーターコントローラー SURECOM SR-628(簡単な自作(はんだ付け)が必要) |
| 必要フリーソフトウェア:Zello for PC(WindowsPC版) |
| ※通信相手は、Zelloにログインしていれば交信できます。 |
| ダウンロードは、こちらです[2025.03.23 公開開始]。 |
| Digital Communications Network Wikiです。 |
| <動作不具合リスト> |
| <今後のアップデート予定> |
送受信を行い、動作確認を継続します。 |
現在試験運用しています。参加してみたいとう方を歓迎します。 |
[不具合の解消] |
出来る限りの修正は行うつもりですが、マイペースで進めていますので時間がかかると思います。 |
[機能拡張] |
現在のところ予定がありません。 |
使い方(HAMSTIR ST2 セットアップ編) |
| <必要なハードウェア> |
 |
| <パソコンとトランシーバーとの接続> |
1.ゲートウェイ局用トランシーバーは、HAMSTIR ST2と接続する為にマイクとスピーカーの外部端子のついているものが必要です。アクセス機は、外部端子は不要です。 |
2.特定小電力トランシーバーは、送信時間3分制限があります。メーカーや機種によって3分経過後の挙動が違うようです。作者が使用する特小機は、アルインコ製DJ-PB20です。
送信3分経過後に2秒程度切れますが、その後自動で送信復帰するので適しています。この他にDJ-P24でも同じでした。
自分が所有するケンウッド機は、3分経過後送信が維持できませんでした(一度PTTを離す必要ありで使えません)。使用予定の特小機でPTTをずっと押してみて、3分経過後にPTTを押したままでも送信自動復帰するものを選ぶと良いと思います。 |
パソコンにスピーカー端子とマイク端子が付いていない場合は、必要です。例え付いていたとしても、音楽や動画を見るなど他用途でも使っているパソコンの場合は、USBオーディオアダプタを用意して接続してください。 |
| <Zello for PCの録音再生デバイス設定> |
ツール(T)メニューから「Options...」をクリックして開きます。 |
左側の「オーディオ」をクリックして、再生デバイス=>パソコンに接続したUSBサウンドヘッドフォンデバイス、録音デバイス=>USBサウンドマイクデバイスを選択してOKボタンを押します。 |
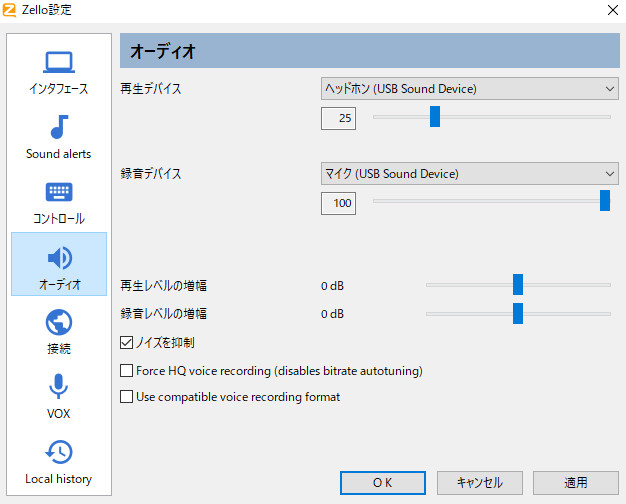 |
| <Zello for PCのコントール設定> |
下の画像の場所「>>」マークをクリックします。 |
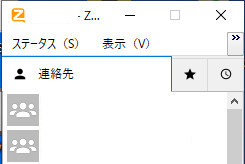 |
そうすると下の画像のようにメニューが見えます。 |
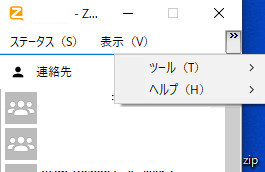 |
ツール(T)メニューから「Options...」をクリックして開きます。 |
左側の「コントロール」をクリックして、右側のPush-to-talk以外の3つのチェックマークを全て外します。 |
そのあと、右側のPush-to-talkに「CTRLキー」+「F7キー」を割り当てます。 |
割り当てるには、「キー割り当て」をクリックした後に、キーボードで「CTRLキー」を押しながら「F7キー」を押します。 |
適用ボタンを押します。 |
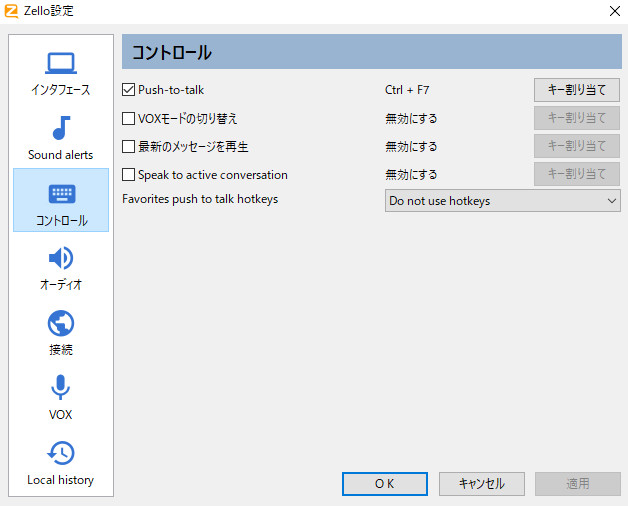 |
| <COMポート番号の確認> |
Windowsボタンを右クリックして、デバイスマネージャー(M)を左クリックして開きます。 |
ポート(COMとLPT)内に、利用しているHAMSTIR ST2内蔵のシリアルポートを見つけて、COMポート番号をメモしておきます。画像の例では、COM31 |
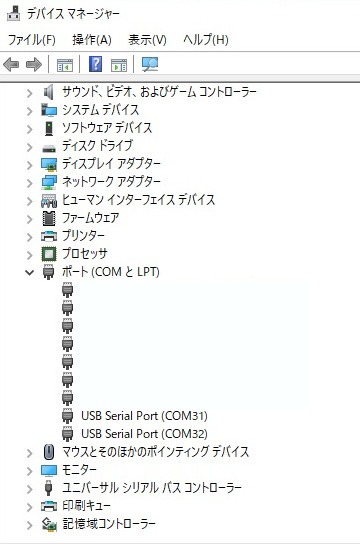 |
| <本ソフトウェアの設定> |
(1)メインウィンドウ内のSettings(S)=>Set TRX Port(T)をクリックして開きます。 |
(2)COMPort for RXは、特小ゲートウェイ機で受信した音声信号をZello側へ流す設定です。HAMSTIR ST2は、Software Sense(VOX)を選択します。 |
(3)COMPort for TXは、Zelloからの音声信号を特小ゲートウェイ機側へ流す設定です。HAMSTIR ST2は、RTSを選択します。COMポート番号は、先程メモした番号を選択します。 |
(4)Zello Recording Deviceは、Zelloのオプション設定の録音デバイスと同じものを選択します。 |
(5)設定が終わったら、OKボタンで設定ウィンドウを閉じます。 |
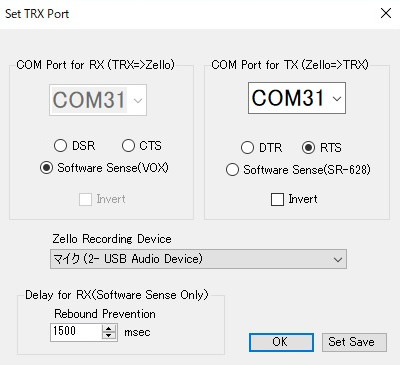 |
使い方(HAMSTIR ST2運用編) |
<Zelloのサウンドデバイスを本ソフトウェアに認識させる> |
Zello for PCアプリのEchoチャンネルまたは通話履歴から、交信音声を1秒以上程度発声させます。 |
※過去の通話履歴から再生ボタンを押して音声を1秒以上発声させるだけで良いです。 |
| <システムの調整> |
(1)ZelloをEchoチャンネル等、送信しても迷惑にならないチャンネルに移動します。そして、本ソフトウェアをオンします。 |
(2)特小アクセス機を何かしゃべりながら送信状態にして、Input Senseのスライドバーを左右に動かして、ソフトウェアが「Transceiver RXing」と表示を継続できる範囲に調整します。このとき、特小ゲートウェイ機の受信音量つまみも調整します。 |
※Input Senseは、特小ゲートウェイ機の受信音量レベルが、ここで指定した値を超えたときに、Zelloを送信状態にする機能です。値は、出来るだけだけ小さめに設定してください。ここだけで満足いく設定値を得られない場合は、Zelloのオプション設定内の録音デバイスの音量調整と組み合わせて調整してみてください。 |
※(調整のコツ)アクセス機のPTTを押しているだけの状態(何も話さない[無変調])で「Transceiver RXing」と表示を継続できるようにすることができれば、それが最良の調整値です。 |
<本ソフトウェアの起動> |
本ソフトウェアを起動してONをクリックします。待機状態にします。 |
<トランシーバーのモード(TRX Mode)> |
接続したトランシーバーのモードを設定します。 |
TX/RXは、送受信できるモードです。通常は、こちらを選択します。 |
TX Onlyは、送信だけのモードで、トランシーバーからの受信音はZello側へ流れません。一時的な誤送信防止やZelloチャンネルの受信専用局としたい時に選択します。 |
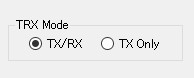 |
<交信> |
CQを出したり応答する場合は、送信中の局がいないことを確認してから、特小トランシーバーアクセス機の「PTT」ボタンを押して送信を開始します。自分が送信中は、本ソフトウェアのStatusが、Transceiver Rxingの表示が出ます。 |
Zello側から音声が出ているときは、特小トランシーバーゲートウェイ機から、その音声が送信されます。その時のStatusは、Zello Txingと表示されます。 |
<通信の終了または一時停止> |
本ソフトウェアのOFFをクリックします。OFFの状態では、送受信機能がストップします。 |
ビーコンの使い方(HAMSTIR ST2運用編) |
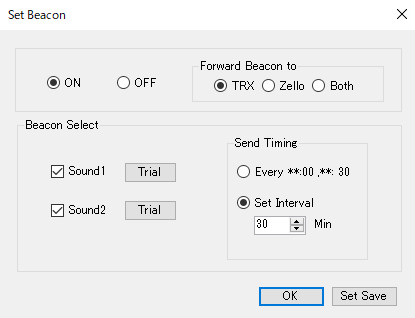 |
<ビーコンとは> |
本ソフトウェアのビーコンは、設定したタイミングでアナウンスを流せる機能です。 |
| <モード> |
TRX:接続したトランシーバーからアナウンスを流すことができるモードです。 |
Zello:Zello側の接続したチャンネルへアナウンスを流すことができるモードです。 |
Both:接続したトランシーバーからアナウンスを流すことと、Zello側の接続チャンネルへアナウンスを流すことを同時にできるモードです。 |
※Zelloチャンネル側へ流す場合は、サウンドカードのルーティングを工夫する必要があります。「Both」は、トランシーバ側とZello 側の両方向へ流せる機能ですが、動作未確認です。 |
| <ビーコン選択> |
2種類のビーコン音声が選択できます。 |
2種類とも選択した場合は、交互に流れます。 |
ビーコン音声ファイルは、本ソフトウェアフォルダ直下の「sound」フォルダ内にあります。 |
ビーコン音声ファイルは、オリジナル音声に変更可能です。その場合、それぞれ「info001.wav」「info002.wav」にファイル名をしてください。 |
| <ビーコン発信タイミング> |
Every **:00,**:30 => 時計の時刻00分ちょうどと30分とにアナウンスを発信します。 |
Set Interval => 設定した分数間隔でアナウンスを発信します。 |
| <ビーコンの中止、一時機能停止> |
ビーコンが有効中の場合、Beacon Function内で「Beacon ON」と表示されます 。 |
ビーコンが実行中に中止したい場合、Beacon Function内で「Abort」をクリックします 。 |
ビーコンを一時的に無効にしたいときは、「Beacon ON」をクリックして「Beacon Pass」に変更します。 |
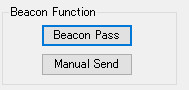 |
使い方(SR-628 セットアップ編) |
| <必要なハードウェア> |
 |
| <ノード用トランシーバーの接続とUSBオーディオアダプタおよびUSB-TTLレベルコンバーターとSR-628との接続用ケーブルの製作> |
1.ノード局用トランシーバーは、SR-628と接続する為にマイクとスピーカーの外部端子のついているものが必要です。アクセス機は、外部端子は不要です。 |
2.SR-628は、ケンウッド用トランシーバーのケーブルが2本付属している場合が多いです。ケンウッド以外のメーカー機をノードに使いたい時は、一部自作(別売りケーブル)が1本必要です。 |
以下の接続図のような接続ケーブルを製作する必要があります。 |
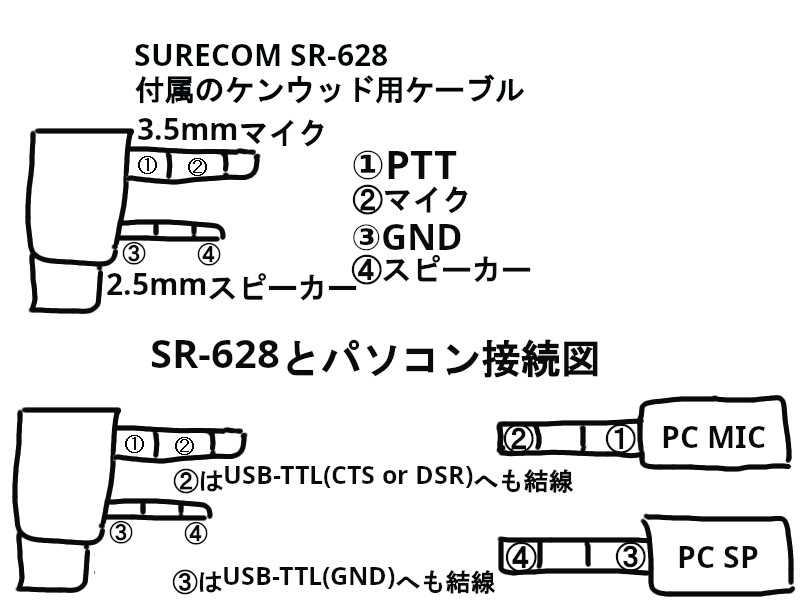 |
SR-628は、本来はトランシーバーを2台接続してクロスバンドレピーターを構築するためのインターフェイスのようです。FRNCでは、トランシーバーはノード用1台のみ接続して、2台目部分は、USBサウンドのスピーカーとマイク、USB-TTLレベルコンバーター(CTSポート)にそれぞれ結線しています。
|
SR-628の購入は、以前はアマゾンのマーケットプレイスであったのですが、現在はAliexpressで8kぐらいで購入できるようです。
|
現在、SR-628より安価な(1300円程度)インターフェイスをAliexpressにて注文中です。動作確認をして動けば、こちらで紹介します。(2024.08.21)
|
 |
 |
Aliexpressに注文中だったSR-628より安価な(1300円程度)のインターフェイスを試用してみました。結果は、このシステムではうまく動作しません。 バッテリー(電源)の要らない簡易VOX機でした。まずCOMポートCTSが、反応しません。それから、VOX機なので頭切れが発生したり話に間があると、そこで切れてしまいます。SR-628の様には、動作しません。(2024.08.28) |
USB-TTLレベルコンバーターは、パソコンのUSBポートにシリアルポートをTTLレベルに変換した信号に変換したアダプターのようです。中国製の安価なものでも動作はしますが、必要な信号線は、[GND]と[CTS]または[DSR]です。作者は、アマゾンで「DSD TECH SH-U07B USB TTL アダプタ CH340C チップ内蔵(2PCS)」という商品を使っています。
|
TA-PC7は、アルインコ2Pと基本同じ配線ですがマイクに並列に入れる抵抗値が4.7kΩとの情報を見つけましたので、そのようにしました。 |
 |
SR-628の別売りの自作用ケーブル(トランシーバー側にコネクタなし)を購入して製作しました。 |
本来は、インターフェイスにはイヤホンは不要なのですが、作者はPTTコントロール部分の結線がうまくできなかったので、市販品のイヤホンマイクと合体させて動作を可能にしています。 |
 |
| <Zello for PCの録音再生デバイス設定> |
ツール(T)メニューから「Options...」をクリックして開きます。 |
左側の「オーディオ」をクリックして、再生デバイス=>パソコンに接続したUSBサウンドヘッドフォンデバイス、録音デバイス=>USBサウンドマイクデバイスを選択してOKボタンを押します。 |
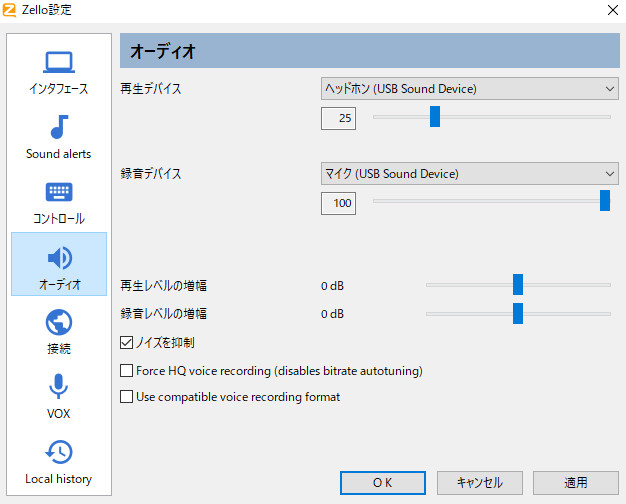 |
| <WindowsのUSB-TTLレベルコンバーターの設定> |
Windowsボタンを右クリックして、デバイスマネージャー(M)を左クリックして開きます。 |
ポート(COMとLPT)内に、利用しているUSB-TTLアダプタのデバイス名を見つけて、COMポート番号をメモしておきます。画像の例では、COM5 |
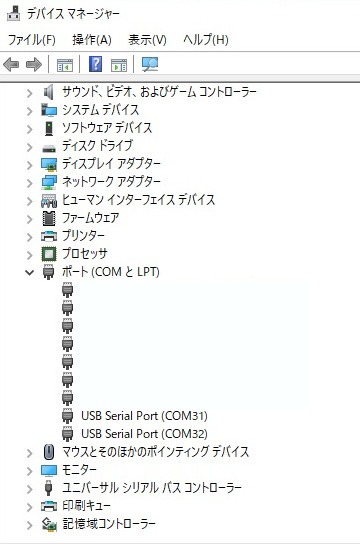 |
| <Zello for PCのコントール設定> |
下の画像の場所「>>」マークをクリックします。 |
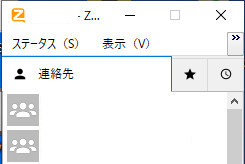 |
そうすると下の画像のようにメニューが見えます。 |
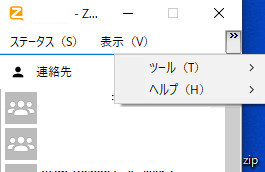 |
ツール(T)メニューから「Options...」をクリックして開きます。 |
左側の「コントロール」をクリックして、右側のPush-to-talk以外の3つのチェックマークを全て外します。 |
そのあと、右側のPush-to-talkに「CTRLキー」+「F7キー」を割り当てます。 |
割り当てるには、「キー割り当て」をクリックした後に、キーボードで「CTRLキー」を押しながら「F7キー」を押します。 |
適用ボタンを押します。 |
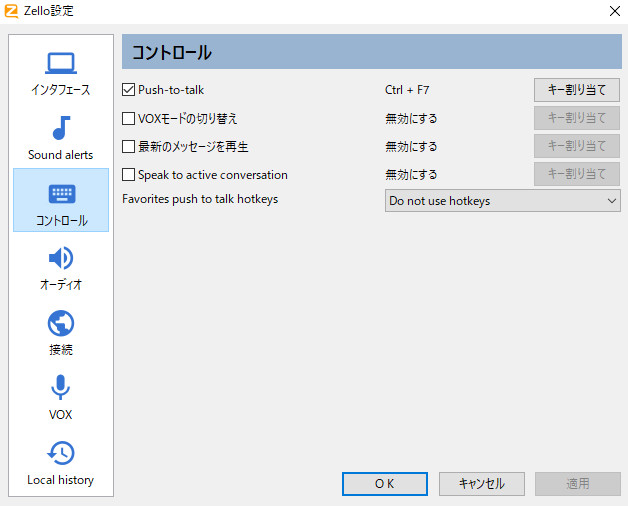 |
| <本ソフトウェアの設定> |
メインウィンドウ内の設定(S)をクリックして開きます。 |
(2)COMPort for RXは、先程メモしたUSB-TTLレベルコンバーターのCOMポート番号を指定して、結線した方(CTSまたはDSR)選択します。 |
(4)設定が終わったら、OKボタンで設定ウィンドウを閉じます。 |
 |
使い方(SR-628運用編) |
| <システムの起動> |
特小トランシーバーノード機とSR-628、およびパソコンを正しく結線した後、電源をオンします。 |
<Zelloのサウンドデバイスを本ソフトウェアに認識させる> |
Zello for PCアプリのEchoチャンネルまたは通話履歴から、交信音声を1秒以上程度発声させます。 |
※過去の通話履歴から再生ボタンを押して音声を1秒以上発声させるだけで良いです。 |
<本ソフトウェアの起動> |
本ソフトウェアを起動してOKをクリックします。待機状態にします。 |
<トランシーバーのモード(TRX Mode)> |
接続したトランシーバーのモードを設定します。 |
TX/RXは、送受信できる通常モードです。TX Onlyは、送信だけのモードで、トランシーバーからの受信音はZello側へ流れません。 |
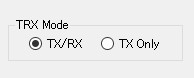 |
<交信> |
CQを出したり応答する場合は、送信中の局がいないことを確認してから、特小トランシーバーアクセス機の「PTT」ボタンを押して送信を開始します。自分が送信中は、本ソフトウェアのStatusが、Transceiver Rxingの表示が出ます。 |
Zello側から音声が出ているときは、特小トランシーバーノード機から、その音声が送信されます。その時のStatusは、Zello Txingと表示されます。 |
<通信の終了または一時停止> |
本ソフトウェアのOFFをクリックします。OFFの状態では、送受信機能がストップします。 |
ビーコンの使い方(SR-628運用編) |
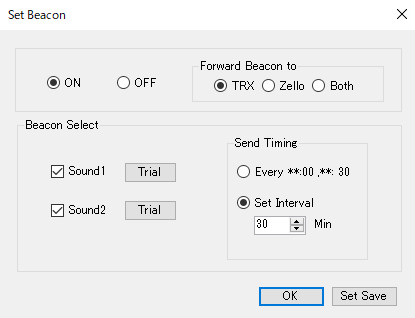 |
<ビーコンとは> |
本ソフトウェアのビーコンは、設定したタイミングでアナウンスを流せる機能です。 |
| <モード> |
TRX:接続したトランシーバーからアナウンスを流すことができるモードです。 |
Zello:Zello側の接続したチャンネルへアナウンスを流すことができるモードです。 |
Both:接続したトランシーバーからアナウンスを流すことと、Zello側の接続チャンネルへアナウンスを流すことを同時にできるモードです。 |
※Zelloチャンネル側へ流す場合は、サウンドカードのルーティングを工夫する必要があります。「Both」は、トランシーバ側とZello 側の両方向へ流せる機能ですが、動作未確認です。 |
| <ビーコン選択> |
2種類のビーコン音声が選択できます。 |
2種類とも選択した場合は、交互に流れます。 |
ビーコン音声ファイルは、本ソフトウェアフォルダ直下の「sound」フォルダ内にあります。 |
ビーコン音声ファイルは、オリジナル音声に変更可能です。その場合、それぞれ「info001.wav」「info002.wav」にファイル名をしてください。 |
| <ビーコン発信タイミング> |
Every **:00,**:30 => 時計の時刻00分ちょうどと30分とにアナウンスを発信します。 |
Set Interval => 設定した分数間隔でアナウンスを発信します。 |
| <ビーコンの中止、一時機能停止> |
ビーコンが有効中の場合、Beacon Function内で「Beacon ON」と表示されます 。 |
ビーコンが実行中に中止したい場合、Beacon Function内で「Abort」をクリックします 。 |
ビーコンを一時的に無効にしたいときは、「Beacon ON」をクリックして「Beacon Pass」に変更します。 |
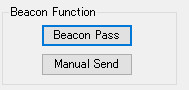 |
| 注意事項 |
|
・このソフトウェアはフリーウェアです。 ・本ソフトウェアの著作権はとちぎTH77 / 7N1MPIが保有しています。 ・本ソフトを使用して起きた損害に、作者は一切責任を負いません。ご自分の責任でご使用下さい。 ・本ソフトを使用してみた感想やバグ・要望等が有りましたら、メール(readme.txt内に記載) 、ソフトウェアサポートBBSにご連絡いただけるとうれしいです。 ・Zello用グループチャンネル「特小VoIP栃木」を開設しています。パスワードは、「TochigiTH77」です。テストに協力していただけるフリラ―局を歓迎します。 |
●アマチュア無線1級~4級国家試験の学習法を紹介=>アマチュア無線情報館