Ton2Oscillator Ver.1.2.0.5 [ トンツーオシレーター ] |
- オンライン・マニュアル - |
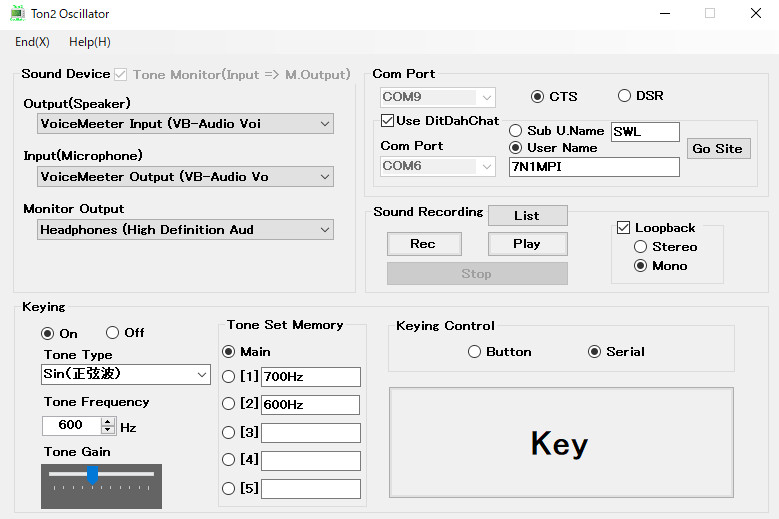 |
|
Windowsパソコン上で実行できるソフトウェア発振器(トーンジェネレーター)です。ソフトウェア上のKeyボタンをマウスまたはSpaceキーで押すか、パソコンにUSBシリアル変換アダプターを接続して、そこに電鍵またはエレクトリックキーヤー等を接続して発振(モールス信号)させることができます。 |
|
元々は、VoIP無線アプリPeanutでのモールス信号交信用に開発したものですので、そのための機能が中心ではありますが、縦ブレ電鍵等でのモールス信号の送信練習にも利用できます。また、いろいろなトーン波形やループバック録音など、モールス信号以外の用途でも使用できるかもしれない機能も追加してあります。 |
|
|
|
|
|
| パソコンOS:Windows 10(11,XP,Vista,7等での動作未確認です。) |
| パソコンに.NET Framework 4.8以降がインストールされている必要があります。 |
| 縦ブレ電鍵やエレキーを接続する場合は、USBシリアル変換アダプタが必要です。 |
| DitDahChatと連携させる場合は、仮想シリアルドライバ「com0com」等が必要です。 |
| ダウンロードは、こちら(Download Here)。 [2024/09/21]) |
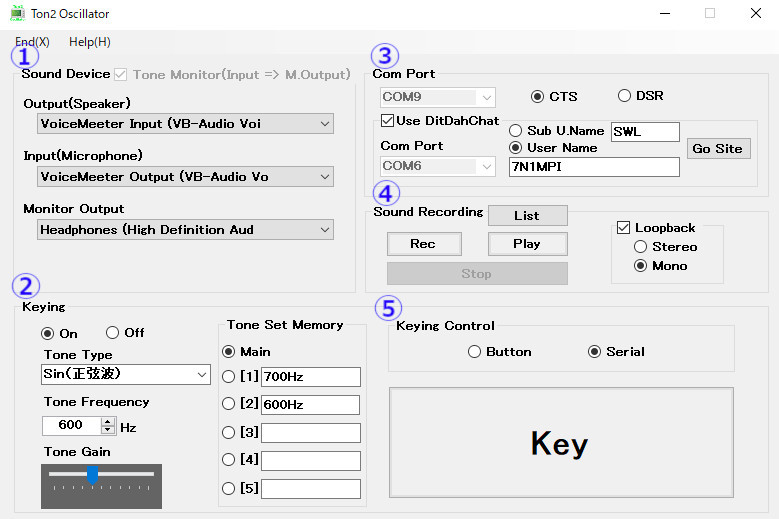 |
 Sound Device(スピーカー、マイクの接続デバイス設定) Sound Device(スピーカー、マイクの接続デバイス設定)・Output(Speaker):発振音の出力先です。
・Input(Microphone):発振音をOutput(Speaker)からInput(Microphone)へ送る場合またはSound Recording機能のマイクで録音する場合に設定します。 ・Monitor Output:OutputからInputへ音を送ると発振音がモニター出来なくなるため、ここで設定したサウンドデバイスから発振音をモニター出来るようにするための機能です。 またループバック録音時は、ここで設定したデバイスの音を録音することができます。これらの機能を有効にするためには、Tone Monitorにチェックマークを入れます。 |
 Keying(発振音の各種設定) Keying(発振音の各種設定)・Tone Type:発振波形の種類を選択する項目です。
・Tone Frequency:発振音の周波数を設定する項目です。100Hzから10000Hzまで可変できます。 ・Tone Gain:発振音の音量を調整する項目です。一番左にスライドさせると無音になります。 ・Tone Set Memory:設定名、トーンタイプ、トーン周波数、トーンゲインを1つのグループとして最大5つまでメモリ登録できる機能です。 |
 Peanut用Com Port(COMポートの選択・設定) Peanut用Com Port(COMポートの選択・設定)・パソコンにUSBシリアル変換アダプターを接続して、そこに電鍵やエレクトリックキーヤー等を接続して発振トリガーとするための設定です。
COMポート信号は、GND(グランド)線と、CTS信号線またはDSR信号線のどちらかを結線して使用します。 |
 DitDahChat用Com Port(COMポートの選択・設定) DitDahChat用Com Port(COMポートの選択・設定)・パソコンに仮想シリアルポート(COM)ドライバソフトウェア(com0comなど)をインストール後、1ペアの仮想COMポートを作成して、DitDahChatサイト側と連携するときの設定です。 ・「Use DitDahChat」にチェックマークを入れると、Google Chromeブラウザが自動起動して、DitDahChatサイトが立ち上がります。
※起動中1回のみ有効です。2回目以降は、「Go Site」ボタンをクリックしてください。 ・「User Name」への記入の有無で動作が違います。 記入あり=> Google Chromeブラウザが自動起動して、DitDahChatサイトが立ち上がり、自動的にUser NameでDitDahChatへのコネクトが実行されます。ユーザーネームを変更してコネクトし直したい場合は、User Name欄を変更してから、そのテキストボックスをマウスでダブルクリックすると自動でUser Nameをリネームして再コネクトできます。 ※黒い画面も同時に立ち上がりますが、この黒い画面は使用中は消さないで(終了しないで)下さい。消すとGoogle Chromeブラウザも終了してしまいます。DitDahChatを終了するときに消して下さい。 ・「Sub U.Use Name」は、「Sub User Name」の略で、予備のユーザーネームを登録できます。「User Name」と切り替えて利用できます。 ※機能は、「User Name」に準じます。 記入なし=> Google Chromeブラウザが自動起動して、DitDahChatサイトが立ち上がるだけです。User Nameの入力とコネクトは、手動になります。 ※DitDahChatとの具体的な連携設定方法は、こちらをクリック。 |
 Sound Recording (録音機能・設定) Sound Recording (録音機能・設定)・Input[Microphone]の音またはMonitor Outputの音を(あるいは両方を同時に)録音することができます。 「Loopback」にチェックなしで自分の音(Input[Microphone]デバイスの音)、チェックありで(Input[Microphone]デバイスの音)とMonitor Outputから出る音の両方を録音(ループバック録音)できます。 録音したものは、ファイル名[recorded+録音日付.wav]として本ソフトウェア下の「RecData」フォルダ内に自動的に保存されます。 |
 Keying Control (発振トリガーの選択) Keying Control (発振トリガーの選択)・発振音を発生させるのに使う発振トリガーを選択します。
Button:ソフトウェア上にあるKeyボタンを使う場合 Serial:パソコンにUSBシリアル変換アダプターを接続して電鍵またはエレクトリックキーヤー等を接続する場合 ※Buttonモードは、マウスは左右ボタンどちらでも機能します。「スペース」キーは、マウスで「Key」をワンクリックしたあと有効になります。 |
|
|
|
|
|
|
|
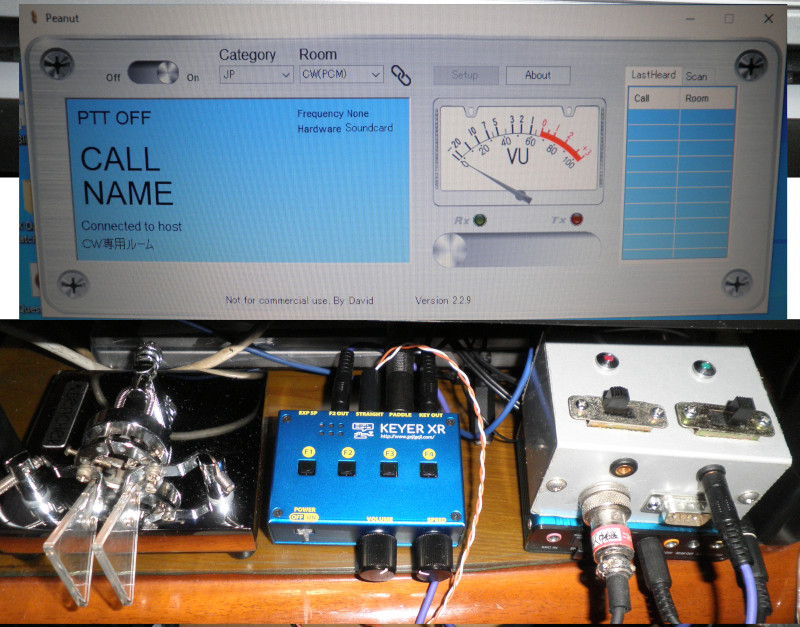 |
※このキーヤーがあれば、本ソフトウェアは、実質不要ですね(笑)。
|
※このキーヤーは、とても高機能なのですが欠点もあります。それは、各接続用ジャックが、基盤から取れやすいことです。プラグを何回か抜き差しすると、そのジャックが基盤からポロッと取れる可能性が高いです。私の他に、このキーヤーを紹介した2人のKeyer XRでもジャックが取れてしまったとのことです。何らかの補強対策が必要です。
このことは、ゲジゲジ倶楽部さんに連絡済みです。改良バージョンが出ると良いのですが。 また、ケース上の各名称レタリング(上の画像では黄色い文字等)が、硬いもの(指の爪等)でちょっと擦っただけでも、簡単に剥がれてしまいます。私のキーヤーは現在ほとんど文字が消えてしまって、そこをマジックで記入してあります。 |
Ton2OscillatorのSound Device設定例 下記のように各デバイスを指定します。Output(Speaker)は、パソコンのスピーカーまたはヘッドフォンデバイス、Input(Microphone)は、使いませんので何でも良いです。Tone Monitorは、使いませんのでチェックを外します。 |
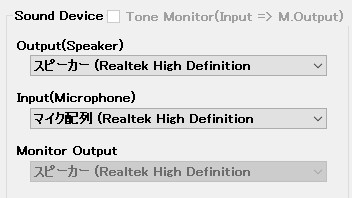 |
(A) VB-Audio Virtual Cable(仮想オーディオデバイス)とは パソコン上でソフトウェアのオーディオ(スピーカー)出力を別のソフトウェアのマイク入力に渡すことが出来る仮想オーディオ・ケーブル (Virtual Audio Cable)のことです。 |
(B) VB-Audio Virtual Cable(仮想オーディオデバイス)のインストール VB-Audio Virtual Cableを公式サイトからダウンロードしてインストールします。 |
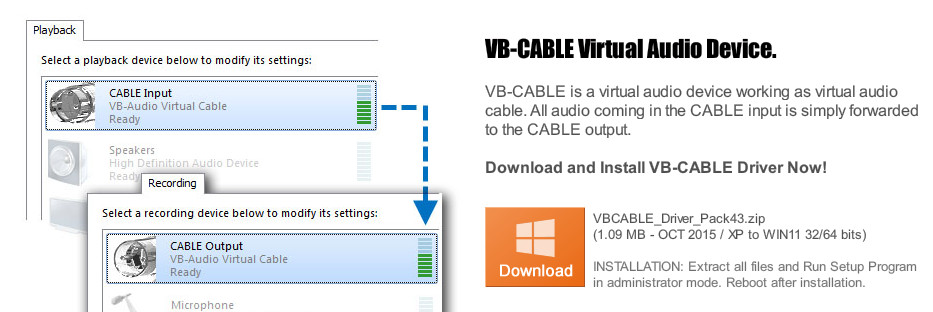 |
(C) Ton2OscillatorのSound Device設定例 下記のように各デバイスを指定します。まず、Tone Monitorのチェックマークを付けます。Output(Speaker)は、「CABLE Input(VB-AUDIO...)」、Input(Microphone)は、「CABLE Output(VB-AUDIO...)」、Monitor Outputは、モニター音を出したい再生デバイス(通常はパソコンのスピーカーまたはヘッドフォンデバイス)を指定します。 |
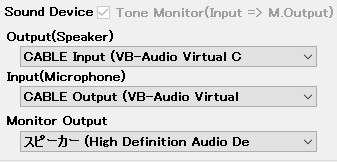 |
(A) ソフトウェア内蔵のKeyボタンで打鍵する場合(改造マウスを使った電鍵接続も含みます)
(単純にトーンを自分のスピーカーから鳴らすだけの場合) |
・Tone Monitor(Input=>M.Output) のチェックを外します。
「Sound Device」は、Output(Speaker),Input(Microphone)及びMonitor Output全て空白でOKです。その場合、それぞれのサウンドデバイスは、パソコンで使用中のデバイスに設定されます。 |
・「Tone Type」は、とりあえず「Sin(正弦波)」を選択してください。
・「Keying Control」で「Button」を選択します。 ・「On」を選択してオシレーター機能を有効にします。 ・「Key」ボタンをマウスでクリックするか、「スペース」キーを押してみて、モールストーンが出ればOKです。 ※音が出ない場合は、次の「(B)サウンドデバイスの設定」を読んでください。 |
(B) サウンドデバイスの設定
・発振音を出すサウンドデバイス「Output(Speaker)」を選択します。通常、パソコンのスピーカーデバイスを選択します。
・「On」を選択してオシレーター機能を有効にします。 ・「Key」ボタンをマウスでクリックするか、「スペース」キーを押してみて、モールストーンが出ればOKです。 |
(A) COMポートの設定
USBシリアルアダプターの[CTS]信号または[DSR]信号と[GND]を接続できるようにインターフェイスを自作します。パソコンに接続したUSBシリアルアダプターのCOMポート番号をWindowsの「デバイスマネージャー」から調べます。それを当ソフトウェアの「Com Port」内の上段の「COM Port欄」(画像の例では「COM9」)に設定します。
|
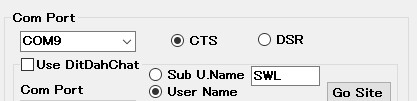 |
尚、エレキー等を接続するときは、回路的に接続して問題がないか気をつけて下さい。エレキーが壊れる恐れがあります。
作者は、下記の「USB - TTLシリアルアダプター」を使用してエレキーを接続しています。(ご利用は自己責任で!) |
(B) トーン発振の設定
・「Keying Control」で「Serial」を選択します。
・「On」を選択してオシレーター機能を有効にします。 接続している電鍵またはエレキーパドルを操作してモールス信号音が聞こえればOKです。 ※音が出ない場合は、次の「(C)サウンドデバイスの設定」を読んでください。 |
(C) サウンドデバイスの設定
・モールス信号音を出すサウンドデバイス「Output(Speaker)」を選択します。通常、パソコンのスピーカーデバイスを選択します。
・「On」を選択してオシレーター機能を有効にします。 ・接続している電鍵またはエレキーパドルを操作してモールス信号音が聞こえればOKです。 |
(A) COMポートの設定
USBシリアルアダプターの[CTS]信号または[DSR]信号と[GND]を接続できるようにインターフェイスを自作します([CTS]と[DSR]のどちらをつないでも動作するようです)。パソコンに接続したUSBシリアルアダプターのCOMポート番号をWindowsの「デバイスマネージャー」から調べます。それを当ソフトウェアの「Com Port」内上部「COMポート欄」に設定します(画像の例では「COM9」)。
|
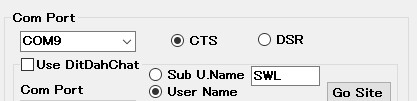 |
尚、エレキー等を接続するときは、回路的に接続して問題がないか気をつけて下さい。エレキーが壊れる恐れがあります。
作者は、下記の「USB - TTLシリアルアダプター」を使用してエレキーを接続しています。(ご利用は自己責任で!) |
(B) トーン発振の設定
・「Keying Control」で「Serial」を選択します。
・「On」を選択してオシレーター機能を有効にします。 接続している電鍵またはエレキーパドルを操作してモールス信号音が聞こえればOKです。 ※音が出ない場合は、次の「(C)サウンドデバイスの設定」を読んでください。 |
(C) サウンドデバイスの設定
|
(D) DitDahChatとの接続設定
・本ソフトウェアとDitDahChatとの連携設定をします。 ・Keying「Off」を選択してオシレーター機能を無効にします。 ・パソコンに仮想シリアルポート(COM)ドライバソフトウェア(com0comなど)をインストール後、1ペアの仮想COMポートを作成します。 ※「com0com」のダウンロード及びインストール・設定のやりかたは、私のページ(Boiled Peanutマニュアル内)に記載しています。 ・「Use DitDahChat」にチェックマークを入れると、Google Chromeブラウザが自動起動して、DitDahChatサイトが立ち上がります。 ※起動中1回のみ有効です。2回目以降は、「Go Site」ボタンをクリックしてください。  ・Keying「On」を選択してオシレーター機能を有効にしてから、電鍵やエレクトリックキーヤー等を操作すると本ソフトウェアとDitDahChatサイト両方からのサイドトーンが聞こえればOKです。 ・最後にDitDahChatサイト側のサイドトーンのミュートボタンをクリックすると連携設定完了です。 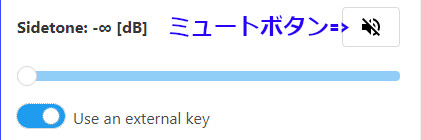 ・「User Name」への記入の有無で動作が違います。
記入あり=> Google Chromeブラウザが自動起動して、DitDahChatサイトが立ち上がり、自動的にUser NameでDitDahChatへのコネクトが実行されます。ユーザーネームを変更してコネクトし直したい場合は、User Name欄を変更してから、そのテキストボックスをマウスでダブルクリックすると自動でUser Nameをリネームして再コネクトできます。 ※黒い画面も同時に立ち上がりますが、この黒い画面は使用中は消さないで(終了しないで)下さい。消すとGoogle Chromeブラウザも終了してしまいます。DitDahChatを終了するときに消して下さい。 ・「Sub U.Use Name」は、「Sub User Name」の略で、予備のユーザーネームを登録できます。「User Name」と切り替えて利用できます。 ※機能は、「User Name」に準じます。 記入なし=> Google Chromeブラウザが自動起動して、DitDahChatサイトが立ち上がるだけです。User Nameの入力とコネクトは、手動になります。 ※本来、エレキーにはサイドトーンがついているタイプがほとんどでしょうが、それがブザー音のような音であったりする場合には、本ソフトウェアを間に入れることで、DitDahChatと同じきれいな正弦波のサイドトーンをほぼ遅延なくモニターできるようにと機能追加しました。 もちろん、縦ブレ電鍵やバグキーなどのサイドトーンとしても利用可能です。 |
1.Tone Type
トーン波形のタイプを選択します。
|
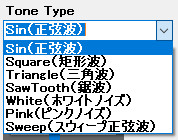 |
2.Tone Frequency
トーン周波数を100Hzから10,000Hzの間まで)設定できます。 |
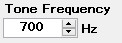 |
3.Tone Gain
トーン音量を10段階で設定できます。0(バーを一番左)で無音になります。 |
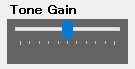 |
4.Tone Set Memory
設定名、トーンタイプ、トーン周波数、トーンゲインを1つのグループとして最大5つまでメモリ登録が可能です。 |
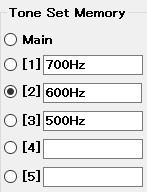 |
録音したものは、WAVEファイルとして自動的に保存されます。このソフトのフォルダ内に「RecData」フォルダがあり、その中にファイル名[recorded+録音日付.wav]として保存されます。 |
「Playボタン」は、録音直後はそのファイルを再生できます。過去の録音ファイルの再生は、「Listボタン」をクリックしてファイルを選択後に「Playボタン」をクリックします。 |
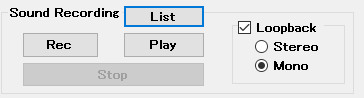 |
録音音質は、モールス信号音や音声会話を録音するには「Mono(モノラル)で十分です。「Stereo(ステレオ)」を選択すると1分間に約10MB(音楽CD音質)のディスクを消費します。 |
通常録音
通常録音は、Input(Microphone)に設定した録音デバイスに対して録音が可能です。通常、ここはマイクデバイスをセットします。この録音方法では、マイクからの音を録音できますが、このソフトで打ったモールス発振音を録音することはできません。
|
発振音の録音
自分の打ったモールス発振音を録音するには、Output(Speaker)の再生デバイスをInput(Microphone)の録音デバイスへ接続する必要があります。この場合は、<サウンドデバイス設定 DitDahChatのみで使用してループバック録音する場合>と同じ設定にする必要があります。
|
<サウンドデバイス設定 DitDahChatのみで使用してループバック録音する場合>を設定することで、そのままの設定でさらにループバック録音が可能になります。 「Loopback」にチェックを入れると自分の発振音[Input(Microphone)]と相手からの受信音[Monitor Output]の両方を録音(ループバック録音)できます。 |
※「Loopback」機能活用例 チェックなし=>自分のマイク音または送信練習の音を録音 チェックあり=>Peanut、DitDahChatの交信音やZoom、Skypeなどの会話等の録音 |
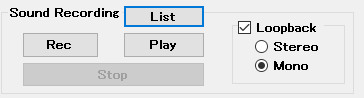 |
今までDitDahChatで使えていたのに、突然使えなくなった場合
DitDahChatに使用できる当ソフトウェアの「オートコネクト機能」は、ブラウザGoogleChromeがバージョンアップすると使えなくなってしまいます。
エラーで使えなくなった場合は、当ソフトウェアの「User Name」欄を空欄にして当ソフトウェアを再起動してください。次回以降、自動的にDitdahChatのサイトが開いたときに、手動でUser Nameを記入してコネクトしてください。オートコネクト機能は、次期バージョンの公開を待ってください。 |
|
| 注意事項 |
|
・このソフトウェアはフリーウェアです。 ・本ソフトウェアの著作権はNorio Komatsu (7N1MPI) が保有しています。 ・本ソフトのプログラムデータの改造等は、行わないで下さい。 ・本ソフトを使用して起きた損害に、作者は一切責任を負いません。ご自分の責任でご使用下さい。 ・本ソフトを使用してみた感想やバグ・要望等が有りましたら、メール(readme.txt内に記載) 、ソフトウェアサポートBBSにご連絡いただけるとうれしいです。 ・作者(7N1MPI)が管理するPeanutルームは、XLX329Pです。主な使用D-starレピーターは、那須430(JP1YGQ A)です。入室およびコールを歓迎します。 |