Ton2 Oscillator Ver.1.000 [ トンツーオシレーター ] |
- オンライン・マニュアル - |
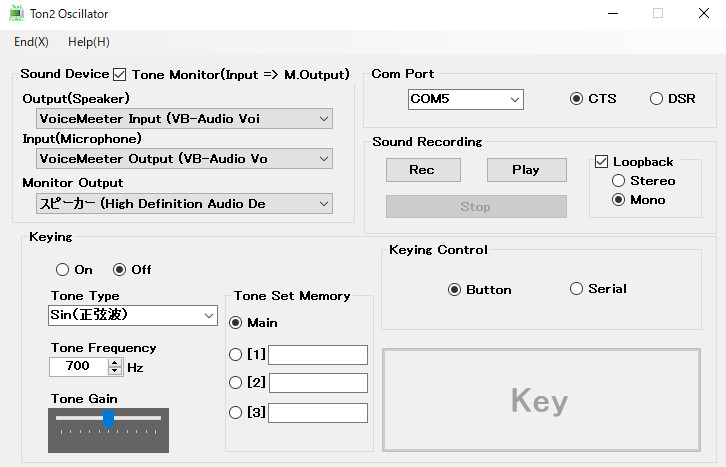 |
|
Windowsパソコン上で実行できるソフトウェア発振器(トーンジェネレーター)です。ソフトウェア上のKeyボタンをマウスまたはSpaceキーで押すか、パソコンにUSBシリアル変換アダプターを接続して、そこに電鍵またはエレクトリックキーヤー等を接続して発振(モールス信号)させることができます。 |
|
元々は、VoIP無線アプリPeanutでのモールス信号交信用に開発したものですので、そのための機能が中心ではありますが、いろいろなトーン波形やループバック録音など、モールス信号以外の用途でも使用できるかもしれない機能も追加してあります。 |
<特徴> |
|
|
|
|
| ダウンロードは、こちら(Ver.1.000 Download Here! [2022/09/14]) |
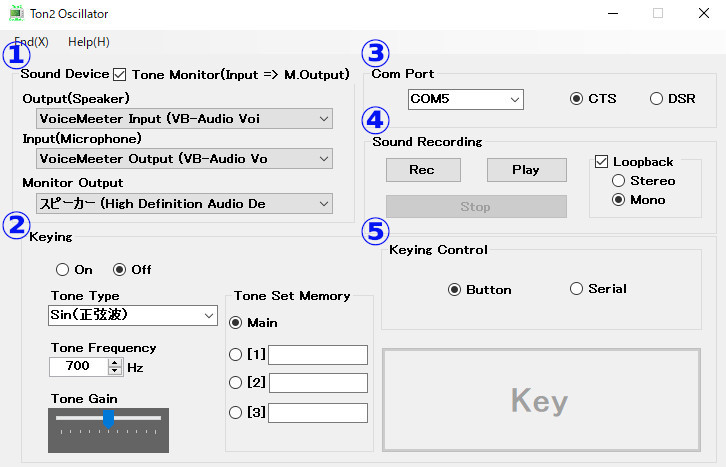 |
<各項目機能説明> |
(1) Sound Device(スピーカー、マイクの接続デバイス設定)
・Output(Speaker):発振音の出力先です。
・Input(Microphone):発振音をOutput(Speaker)からInput(Microphone)へ送る場合またはSound Recording機能のマイクで録音する場合に設定します。 ・Monitor Output:OutputからInputへ音を送ると発振音がモニター出来なくなるため、ここで設定したサウンドデバイスから発振音をモニター出来るようにするための機能です。 またループバック録音時は、ここで設定したデバイスの音を録音することができます。これらの機能を有効にするためには、Tone Monitorにチェックマークを入れます。 |
(2) Keying(発振音の各種設定)
・Tone Type:発振波形の種類を選択する項目です。
・Tone Frequency:発振音の周波数を設定する項目です。100Hzから10000Hzまで可変できます。 ・Tone Gain:発振音の音量を調整する項目です。一番左にスライドさせると無音になります。 ・Tone Set Memory:設定名、トーンタイプ、トーン周波数、トーンゲインを1つのグループとして最大3つまでメモリ登録できる機能です。 |
(3) Com Port(COMポートの選択・設定)
・パソコンにUSBシリアル変換アダプターを接続して、そこに電鍵やエレクトリックキーヤー等を接続して発振トリガーとするための設定です。
COMポート信号は、CTS信号線またはDSR信号線のどちらかを使用できます。 |
(4) Sound Recording (録音機能・設定)
・発振音またはマイクの音を録音することができます。
「Loopback」にチェックを入れると自分の音(Inputデバイスの音)と相手の音(Monitor Outputから出る音)の両方を録音(ループバック録音)できます。 ※録音音質は、発信音を録音するには「Mono(モノラル)で十分です。「Stereo(ステレオ)」を選択すると1分間に約10MB(音楽CD音質)のディスクを消費します。 |
(5) Keying Control (発振トリガーの選択)
・発振音を発生させるのに使う発振トリガーを選択します。
Button:ソフトウェア上にあるKeyボタンを使う場合 Serial:パソコンにUSBシリアル変換アダプターを接続して電鍵またはエレクトリックキーヤー等を接続する場合 |
<推奨ソフトウェア> |
|
<必要ハードウェア> |
|
<ソフトウェア使用方法(内蔵 Keyボタン使用)> |
|
・Tone Monitor(Input=>M.Output) のチェックを外します。
「Sound Device」は、Output(Speaker),Input(Microphone)及びMonitor Output全て空白でOKです。その場合、それぞれのサウンドデバイスは、パソコンで使用中のデバイスに設定されます。 |
・「Tone Type」は、とりあえず「Sin(正弦波)」を選択してください。
・「Keying Control」で「Button」を選択します。 ・「On」を選択してオシレーター機能を有効にします。 ・「Key」ボタンをマウスでクリックするか、「スペース」キーを押してみて、モールストーンが出ればOKです。 ※音が出ない場合は、次の「(B)サウンドデバイスの設定」を読んでください。 |
(B) サウンドデバイスの設定
・発振音を出すサウンドデバイス「Output(Speaker)」を選択します。通常、パソコンのスピーカーデバイスを選択します。
・「On」を選択してオシレーター機能を有効にします。 ・「Key」ボタンをマウスでクリックするか、「スペース」キーを押してみて、モールストーンが出ればOKです。 |
<ソフトウェア使用方法(シリアルポート接続の電鍵やエレキー等を使用する場合)> |
(A) COMポートの設定
USBシリアルアダプターの[CTS]信号または[DSR]信号と[GND]を接続できるようにインターフェイスを自作します。パソコンに接続したUSBシリアルアダプターのCOMポート番号を調べます。それぞれを当ソフトウェアの「Com Port」内に設定します。
|
 |
尚、エレキー等を接続するときは、回路的に接続して問題がないか気をつけて下さい。エレキーが壊れる恐れがあります。
作者は、下記の「USB - TTLシリアルアダプター」を使用しています。(ご利用は自己責任で!) |
(B) トーン発振の設定
・「Keying Control」で「Serial」を選択します。
・「On」を選択してオシレーター機能を有効にします。 接続している電鍵またはエレキーパドルを操作してモールス信号音が聞こえればOKです。 ※音が出ない場合は、次の「(C)サウンドデバイスの設定」を読んでください。 |
(C) サウンドデバイスの設定
・モールス信号音を出すサウンドデバイス「Output(Speaker)」を選択します。通常、パソコンのスピーカーデバイスを選択します。
・「On」を選択してオシレーター機能を有効にします。 ・接続している電鍵またはエレキーパドルを操作してモールス信号音が聞こえればOKです。 |
<モールス音の設定> |
1.Tone Type
トーン波形のタイプを選択します。
|
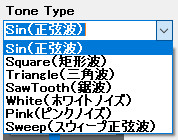 |
2.Tone Frequency
トーン周波数を100Hzから10,000Hzの間まで)設定できます。 |
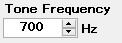 |
3.Tone Gain
トーン音量を10段階で設定できます。0で無音になります。 |
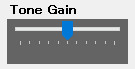 |
4.Tone Set Memory
設定名、トーンタイプ、トーン周波数、トーンゲインを1つのグループとして最大3つまでメモリ登録が可能です。 |
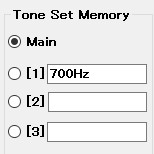 |
<Sound Recording(録音機能)> |
録音したものは、WAVEファイルとして自動的に保存されます。このソフトのフォルダ内に「RecData」フォルダがあり、その中のファイル名「recorded.wav」として保存されます。 |
録音音質は、通常「Mono(モノラル)で十分です。「Stereo(ステレオ)」を選択すると1分間に約10MB(音楽CD音質)のディスクを消費します。 |
通常録音
通常録音は、Input(Microphone)に設定した録音デバイスに対して録音が可能です。通常、ここはマイクデバイスをセットします。この録音方法では、マイクからの音を録音できますが、このソフトで打ったモールス発振音を録音することはできません。
|
発振音の録音
自分の打ったモールス発振音を録音するには、Output(Speaker)の再生デバイスをInput(Microphone)の録音デバイスへ接続する必要があります。この場合は、<推奨ソフトウェア>で紹介したソフトウェア VB-Audio Virtual Cable(仮想オーディオデバイス)または Voicemeeter Banana(仮想ミキサー)をインストールして設定する必要があります。
|
VB-Audio Virtual Cable(仮想オーディオデバイス)
VB-Audio Virtual Cableとは、パソコン上でソフトウェアのオーディオ(スピーカー)出力を別のソフトウェアのマイク入力に渡すことが出来る仮想オーディオ・ケーブル (Virtual Audio Cable)のことです。 <推奨ソフトウェア>の2つの中で、こちらの方が簡単に設定できます。ただし、VoIPアプリPeanut等で使用する場合、マイクが使用できない設定になりますので注意が必要です。作者は、この場合はスマホのPeanutも立ち上げてスマホから話していました。 次の画像は、VB-Audio Virtual Cableをインストールした時の設定例です。1枚目がPenutの設定、2枚目が当ソフトウェアの設定です。 |
PeanutのSound Card設定 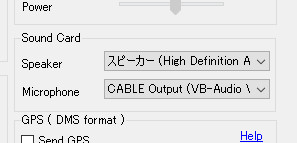 |
当ソフトウェアのSound Device設定 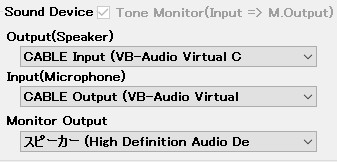 |
Voicemeeter Banana(仮想ミキサー)
Voicemeeter Bananaとは、パソコン上の音を指定したデバイスへ送ってミックスすることが出来る仮想ミキサー(寄付歓迎ドネーションウェア)です。 <推奨ソフトウェア>の2つの中で、こちらの方が細部に設定できます。パソコンの内蔵マイクまたはUSBマイクをセットしておけば、音声とモールス信号音を切り替えて出力できます。 次の画像は、Voicemeeter Bananaをインストールした時の設定例です。1枚目がPenutの設定、2枚目が当ソフトウェアの設定です。 |
PeanutのSound Card設定 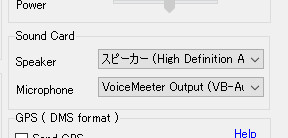 |
当ソフトウェアのSound Device設定 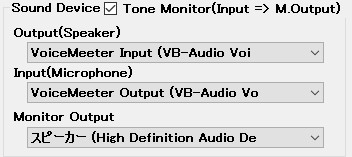 |
VB-Audio Virtual CableまたはVoicemeeter Bananaを使った録音設定では、自分の発信音がモニターできなくなりますので、追加設定でTone Monitorにチェックマークを入れて、Monitor Outputは、上の画像のようにモニター音を出したい再生デバイス(通常はスピーカーデバイス)をセットします。 |
ループバック録音
発振音の録音を設定することで、そのままの設定でさらにループバック録音が可能になります。 「Loopback」にチェックを入れると自分の発振音[Input(Microphone)]と相手からの受信音[Monitor Output]の両方を録音(ループバック録音)できます。 |
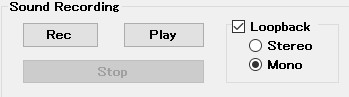 |
<既知の不具合リスト> |
|
| 注意事項 |
|
・このソフトウェアはフリーウェアです。 ・本ソフトウェアの著作権はNorio Komatsu (7N1MPI) が保有しています。 ・本ソフトのプログラムデータの改造等は、行わないで下さい。 ・本ソフトを使用して起きた損害に、作者は一切責任を負いません。ご自分の責任でご使用下さい。 ・本ソフトを使用してみた感想やバグ・要望等が有りましたら、メール(readme.txt内に記載) 、ソフトウェアサポートBBSにご連絡いただけるとうれしいです。 ・作者(7N1MPI)が管理するPeanutルームは、XLX329Pです。主な使用D-starレピーターは、那須430(JP1YGQ A)です。入室およびコールを歓迎します。 |